
For the beginners, we encourage the usage of the Floggy Eclipse plugin. It is the easiest way of configuring Floggy within Eclipse. For those who are already familiar to the Eclipse environment, feel free to choose others configurations like Ant, Maven or command line.
Notice that if you choose to use the plugin, you don't need to download the Floggy release because all necessary files are bundled inside the plugin.
At least a 3.3.+ Eclipse version is required. The plugin was tested and validated on the following versions:
From the Help menu, select Software Updates and then Find and install ...

Select the Search for new features to install option and press Next.
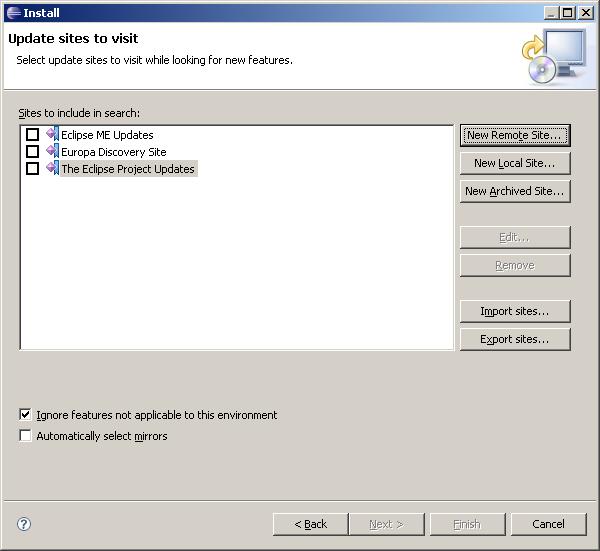
Now, add a New Remote Site ...
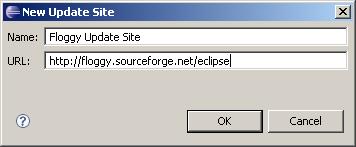
In the New Update Site dialog, enter a name and the URL http://floggy.sourceforge.net/eclipse/ and press OK.
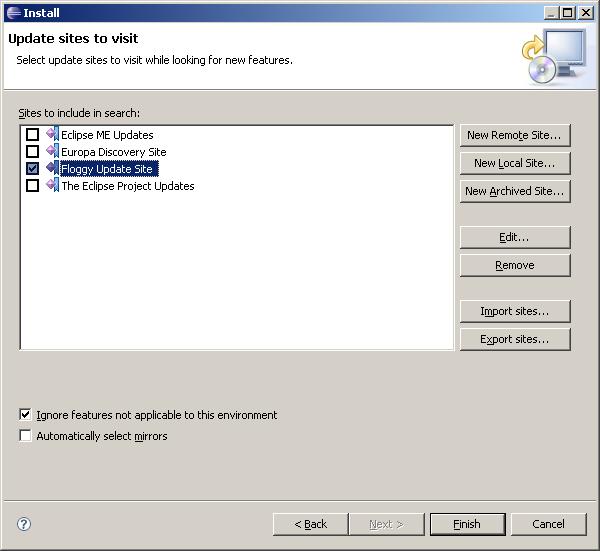
The update site is now registered. Press Finish to start the installation / update process.
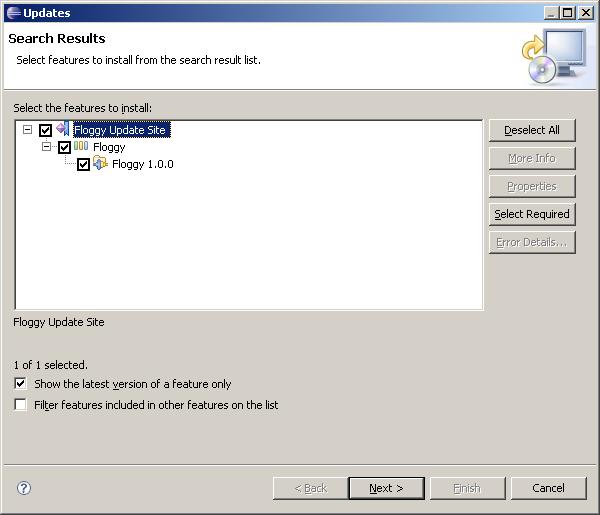
At this point, all available versions will be retrieved from the server. Please, check the version that matches your environment and press Next.
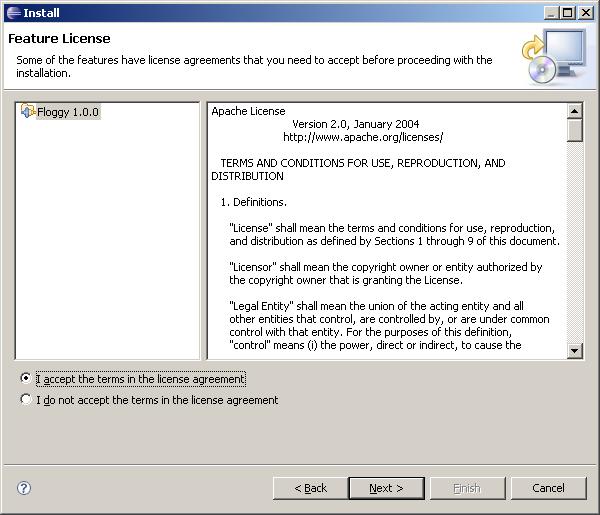
A license agreement dialog will be prompted to you. If you agree with the license, select I accept the terms of the license agreements and press Next. If you disagree, you can cancel the installation by selecting I do not accept the terms in the license agreement.
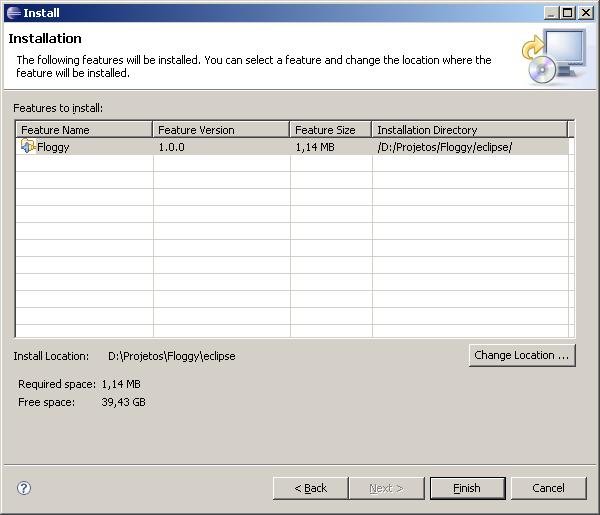
Now, choose the location where you want to install the plugin and then press Finish.
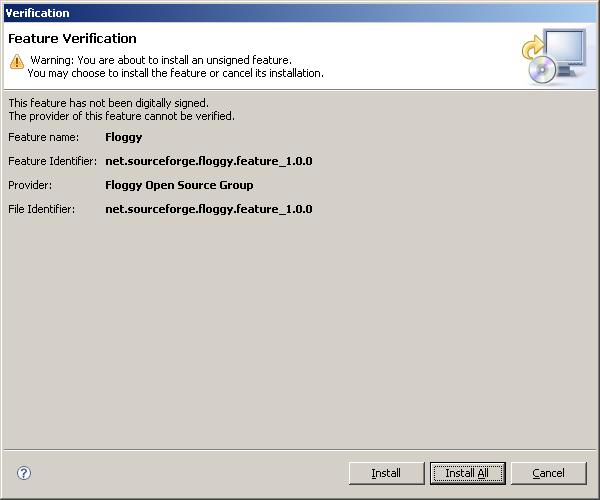
As the jar file is not digitally signed, the warning dialog will be prompted to you. If you trust the source you are downloading it from and you want to continue, press Install.
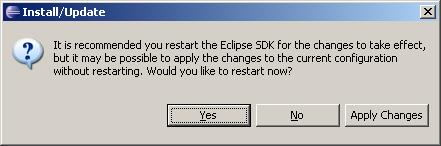
Even though the dialog shown during new installations suggests that it may be possible to continue without restarting, you should definitely restart Eclipse at this point.
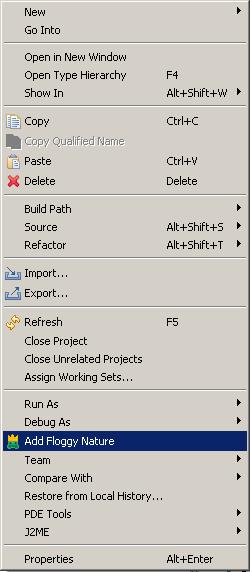
Done! The Floggy Eclipse Plugin is now installed into your environment. A new option will be available in the project menu to enable / disable Floggy. Just select Add Floggy Nature and your project will be automatically configured.